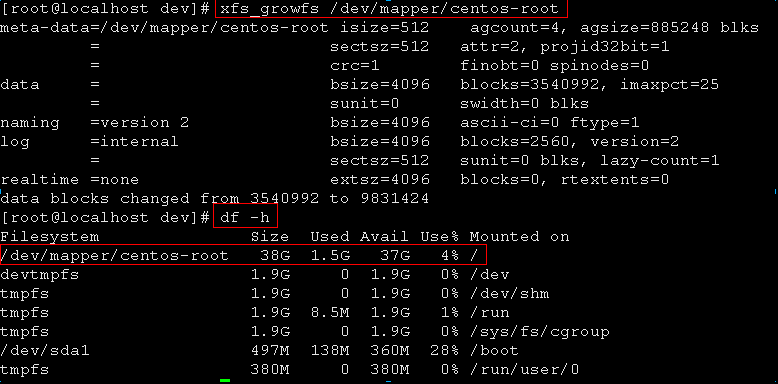1、查看centos7系统挂载点信息
#查看挂载点信息
df -h
#执行截图

2、扩展VMWare-centos7硬盘空间
关闭Vmware的centos7系统,才能在VMWare菜单中设置需要增加到的磁盘大小
如果这个选项是灰色的,说明此虚拟机建有快照,把快照全部删除再试试!
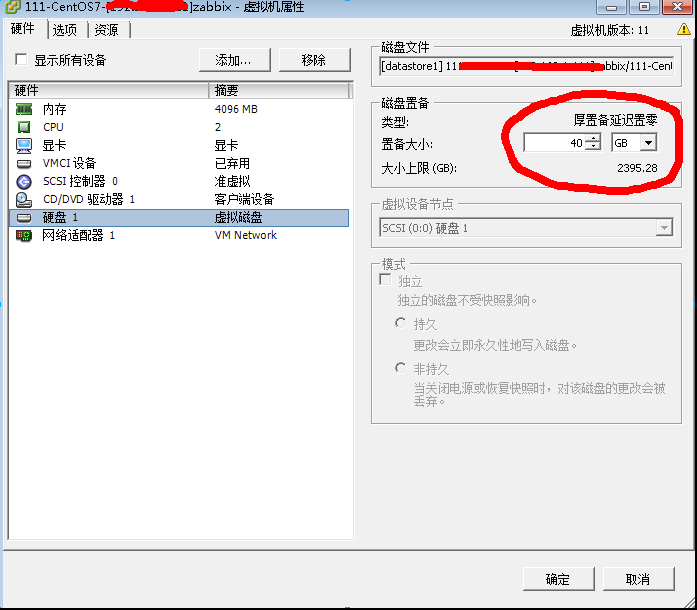
3、对新增加的硬盘进行分区、格式化
我们增加了空间的硬盘是 /dev/vda
分区:
[root@localhost]# fdisk /dev/vda
p #查看已分区数量(我看到有两个 /dev/sda1 /dev/sda2)
n #新增加一个分区
p #分区类型我们选择为主分区
#分区号输入3(因为1,2已经用过了,sda1是分区1,sda2是分区2,sda3分区3)
回车 #默认(起始扇区)
回车 #默认(结束扇区)
t #修改分区类型
#选分区3
8e #修改为LVM(8e就是LVM)
w #写分区表
q #完成,退出fdisk命令
#使用partprobe命令 或者重启机器
#格式化分区3命令,这边可以用ext4或者ext3,因为xfs性能比较好,我这边改成xfs了
mkfs.xfs /dev/vda3
#执行截图




4、添加新LVM到已有的LVM组,实现扩容
#进入lvm管理
lvm
#这是初始化刚才的分区3
lvm> pvcreate /dev/vda3
#将初始化过的分区加入到虚拟卷组centos (卷和卷组的命令可以通过 vgdisplay查看)
lvm> vgextend centos /dev/vda3
#vgdisplay查看free PE /Site
lvm> vgdisplay -v
lvm> vgdisplay
#扩展已有卷的容量(10240 是通过vgdisplay查看free PE /Site的大小)
lvm> lvextend -l+10240 /dev/mapper/centos-root
#查看卷容量,这时你会看到一个很大的卷了
lvm> pvdisplay
#退出
lvm> quit



4.1、上面只是卷扩容了,下面是文件系统的真正扩容,输入以下命令
CentOS7下面由于使用的是XFS命令:
/dev/mapper/centos-root是df -h查看到根目录的挂载点,需要扩容的挂载点
xfs_growfs /dev/mapper/centos-root

xfs_growfs针对文件系统xfs
检查数据块大小和数量
xfs_growfs /dev/centos/root
将XFS文件扩展到1986208
xfs_growfs /dev/centos/root -D 1986208
自动扩展XFS文件系统到最大的可用大小
xfs_growfs /dev/centos/root
CentOS6使用命令:
使用resize2fs对挂载目录在线扩容 resize2fs针对文件系统ext2 ext3 ext4
resize2fs /dev/mapper/centos-root
查看新的磁盘空间
df -h
执行截图